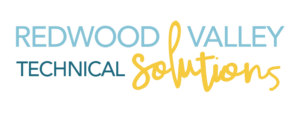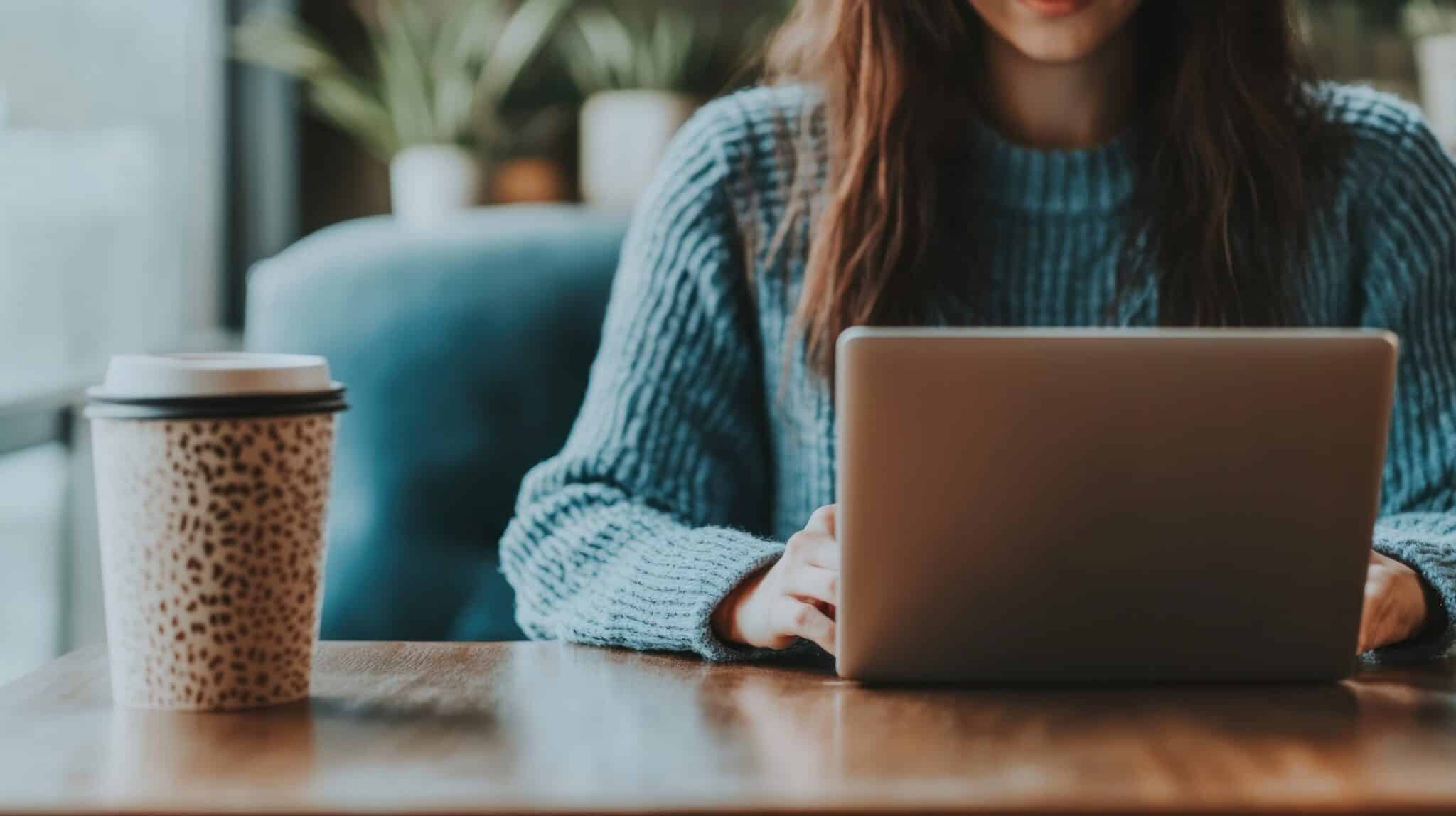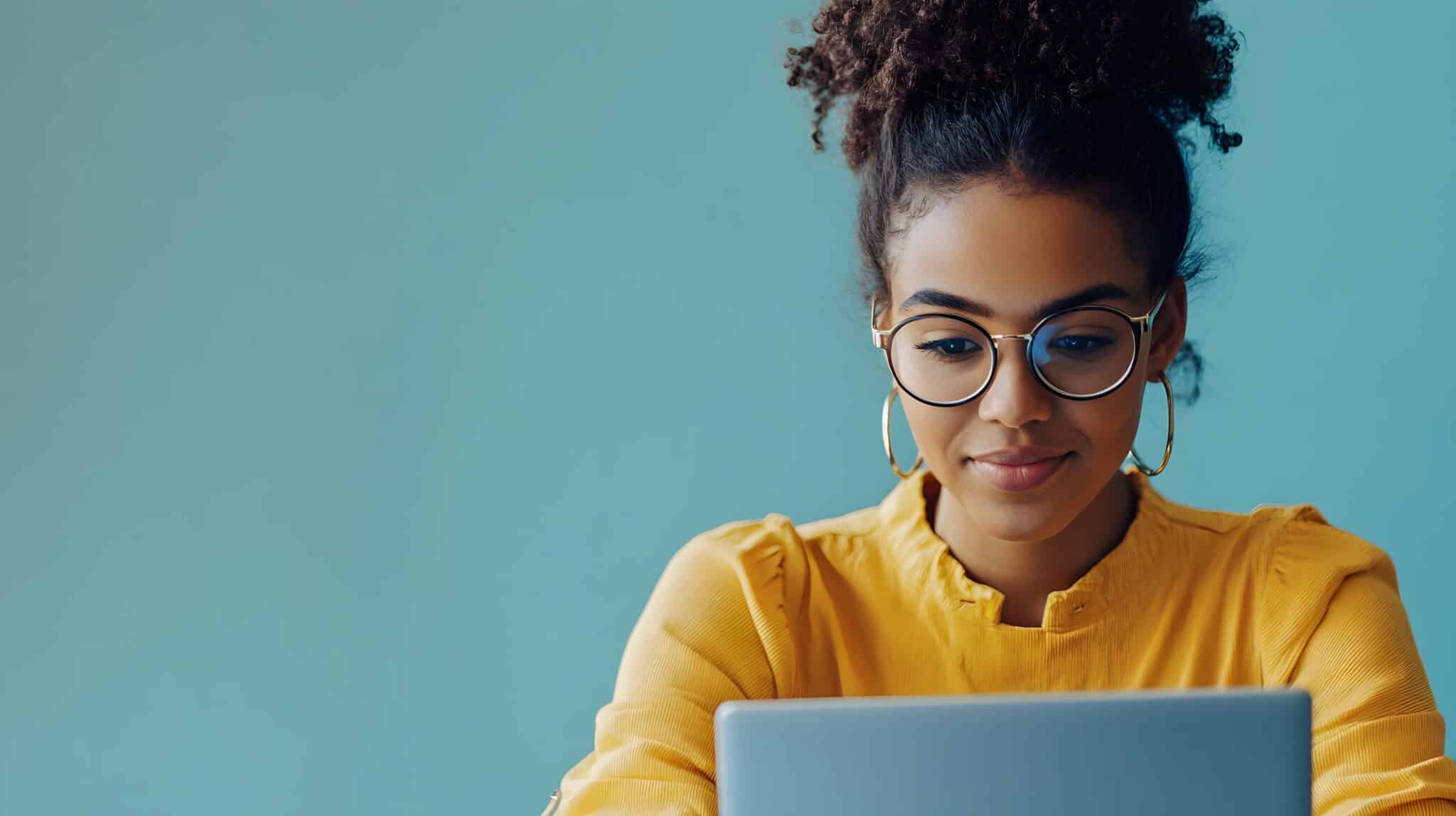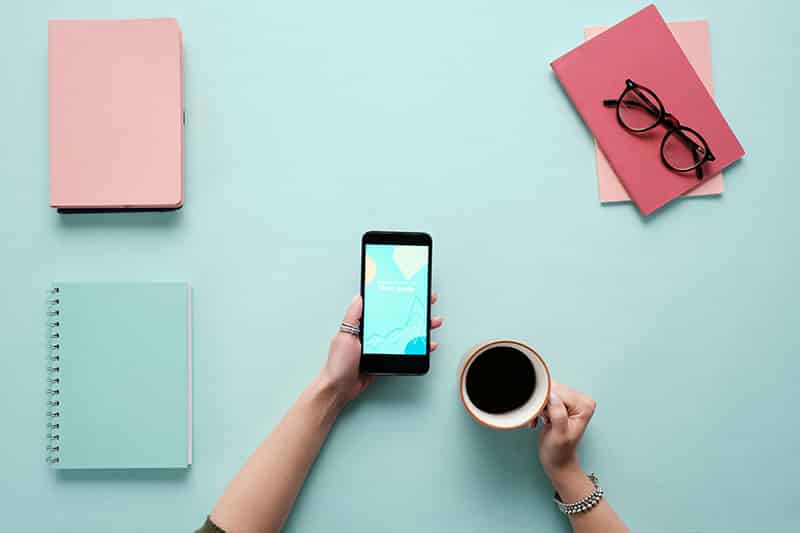Most modern browsers store copies of webpages in the “browser cache” on your computer. By doing this, the page displays faster the next time it is viewed since the browser doesn’t have to retrieve it from the web server.
?
?However, this can also mean that a recent update or change done to your site is not reflected in what you see on the screen.
How to Clear the Cache on popular browsers
The instructions on how to clear the browser cache are only general guidelines – please consult your browser help for details.
Firefox:
From the browser menu, do one of these:
Select Tools > Options > Advanced > Network, and then select the Clear Now button in the Offline Storage section. Close and restart the browser.
Select Tools > Options > Privacy > Cache, and then select Clear. Close and restart the browser.
Internet Explorer:
From the browser menu, do one of these:
Select Tools > Internet Options> Temporary Files, and then select Delete Temporary Files. Close and restart the browser.
Select Page > Safety > Delete Browing History, then select the checkbox for each category of history you want to delete, and then select the Delete button. Close and restart the browser.
Select Page > Delete Browsing History, then select the Delete files… button to remove Temporary Internet Files. You may also want to delete the other types of browsing history. Close and restart the browser.
Safari:
Press Ctrl-Alt-E, and then select Empty. Close and restart the browser.
Chrome:
Select Tools > Clear browsing data.
In the dialog that appears, select the checkboxes for the types of information that you want to remove.
Use the menu at the top to select the amount of data that you want to delete. Select beginning of time to delete everything. Click Clear browsing data.
?