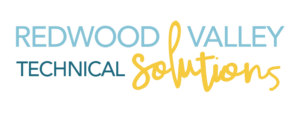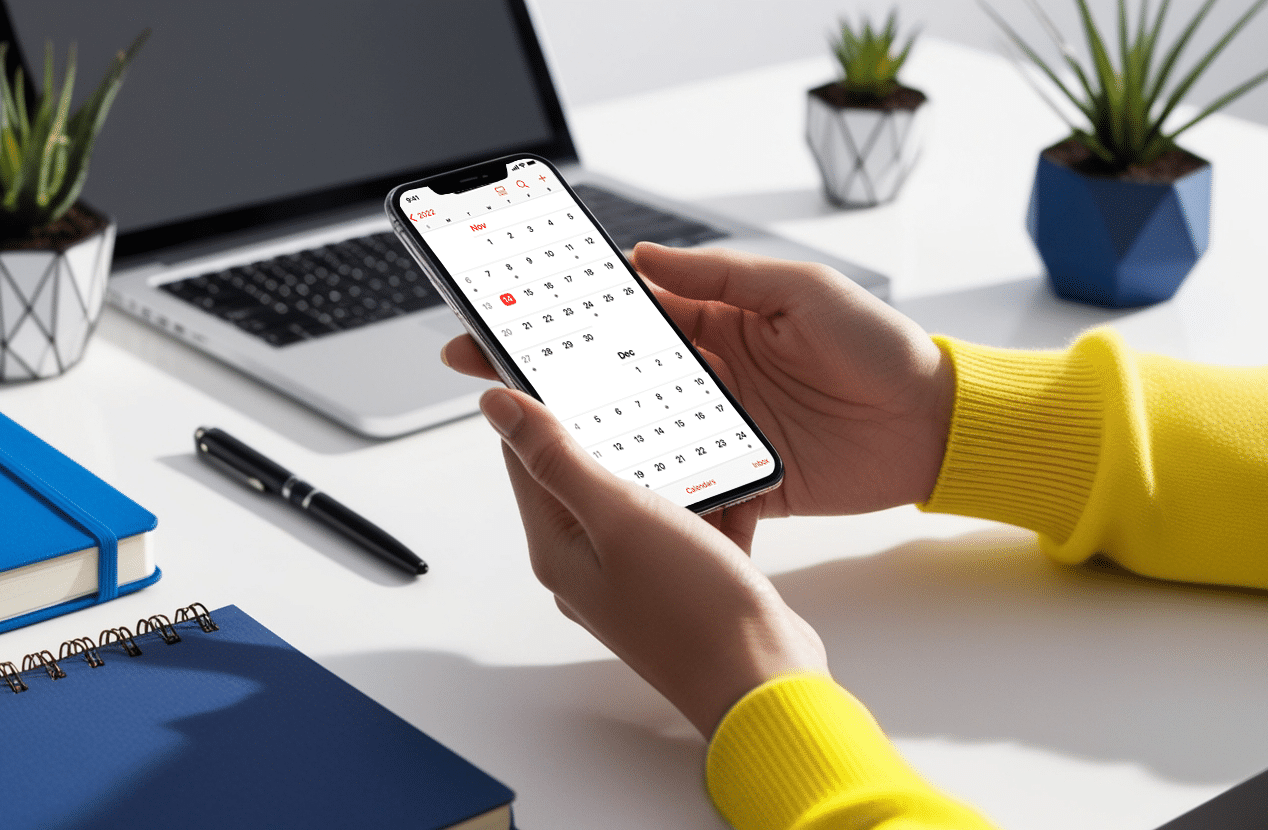Google Analytics Universal Analytics (UA) is being phased out, and it's crucial for website owners and marketing managers to save their data before it goes away. In this guide, we'll walk you through the steps to archive your valuable UA data using tools like Google Sheets and the Google Analytics Spreadsheet Add-on.
Google Analytics 4 replaced Universal Analytics in July of 2023
As Universal Analytics (UA) has already stopped, website owners and marketing managers should have already transitioned to the next generation of analytics: Google Analytics 4 (GA4). GA4 offers a more robust set of tools and enhanced data collection capabilities designed to better understand user behavior and improve decision-making.
Starting July 1, 2024, standard Universal Analytics property data will no longer be able to be accessed.
For more detailed information, you can refer to this article on how Google Analytics 4 Has Replaced UA from Google's support pages.
Why Saving Your UA Data is Important
With the transition from Universal Analytics to Google Analytics 4, the data collected through UA will no longer be available. Preserving this data is essential for historical analysis, reporting, and strategic decision-making.
Google Analytics is providing a simple solution to easily export your data and save the information for future review. Below are the steps you can follow from this article on [UA-GA4] Archive your UA data with Google Sheets.
Methods for Saving UA Data
Method 1: Exporting Data to Sheets or CSV
For smaller properties or reports with limited data (up to 5000 rows), you can easily export data directly from the Google Analytics UI.
- Log in to your Google Analytics account.
- Navigate to the report you want to save.
- Select the date range for the data you want to export.
- Click on the Export button at the top right of the report and choose either Google Sheets or CSV.
This method is straightforward but may not be suitable for larger datasets due to the row limit.
Method 2: Using the Google Analytics Spreadsheet Add-on
For a more comprehensive data archiving solution, we recommend using the Google Analytics Spreadsheet Add-on. Follow these steps:
Step 1: Install the Google Analytics Spreadsheet Add-on
- Open Google Sheets.
- Click on `Extensions` in the menu.
- Select `Add-ons` > `Get add-ons`.
- Search for `Google Analytics` and install the add-on.
Step 2: Copy the Template Report
- Use this template report Google has created to streamline the process.
- Open the template in Google Sheets.
Step 3: Customize the Template
- Replace the `View ID` in Row 3 with the View ID for your property.
- Update the date ranges to match the period you want to archive.
Note: Be cautious with significantly large date ranges as they might cause the add-on to fail.
Step 4: Run the Reports
- With the correct View ID and date ranges in place, run the reports from the add-on.
- This will export data for the most commonly used reports from the Google Analytics UI.
Step 5: Repeat for Additional Views
If you have multiple Views whose data you want to archive, repeat the process for each View.
The Deadline is Quickly Approaching!
Saving your UA data is a critical step in ensuring you retain valuable insights and historical data as Google transitions to GA4. By following these methods, you can securely archive your UA data for future reference.
If you need further assistance or personalized guidance, feel free to reach out to our support team. Your data's integrity and accessibility are our top priorities.
Happy data archiving!