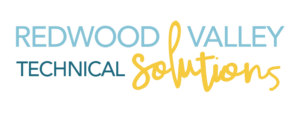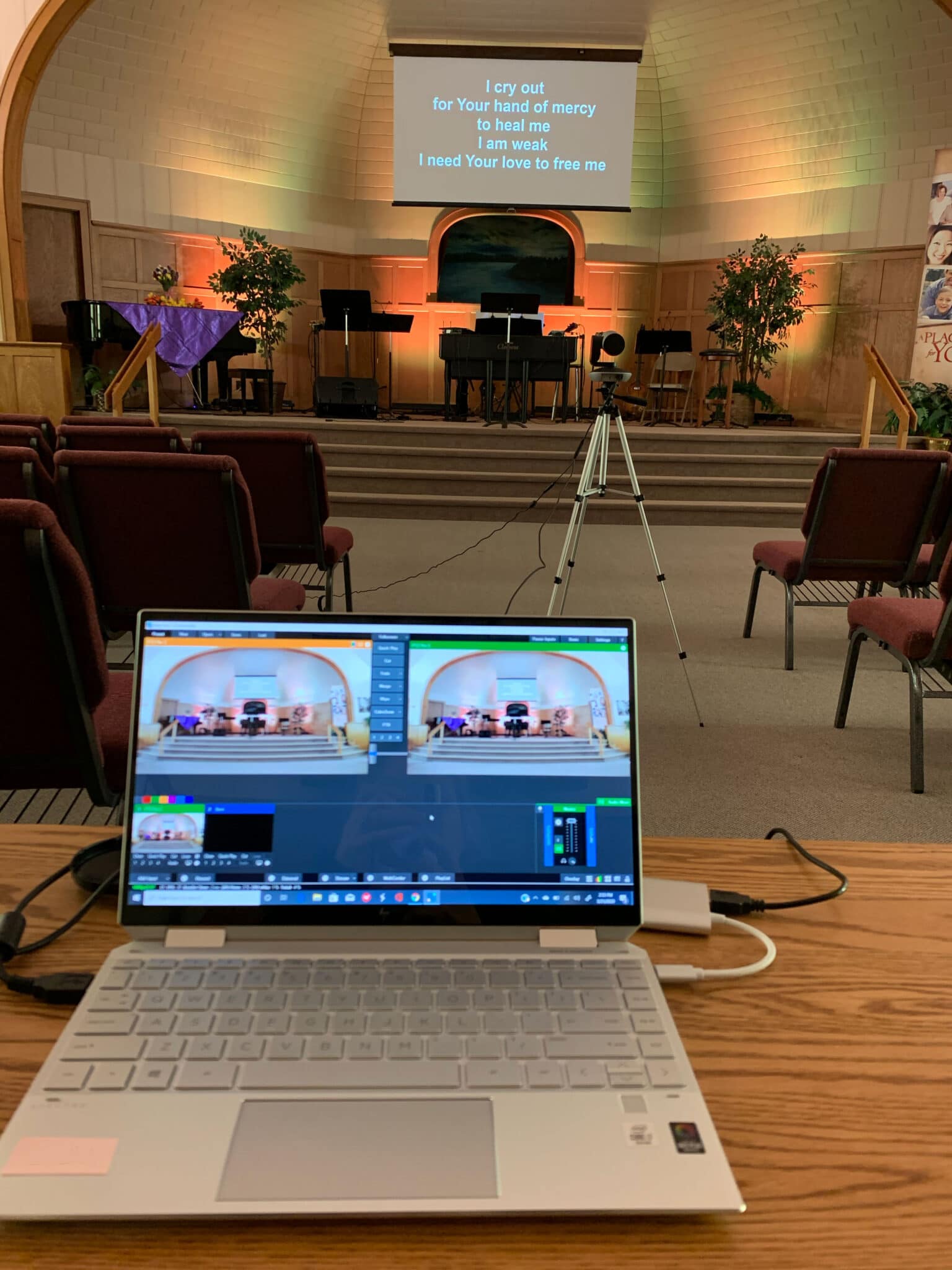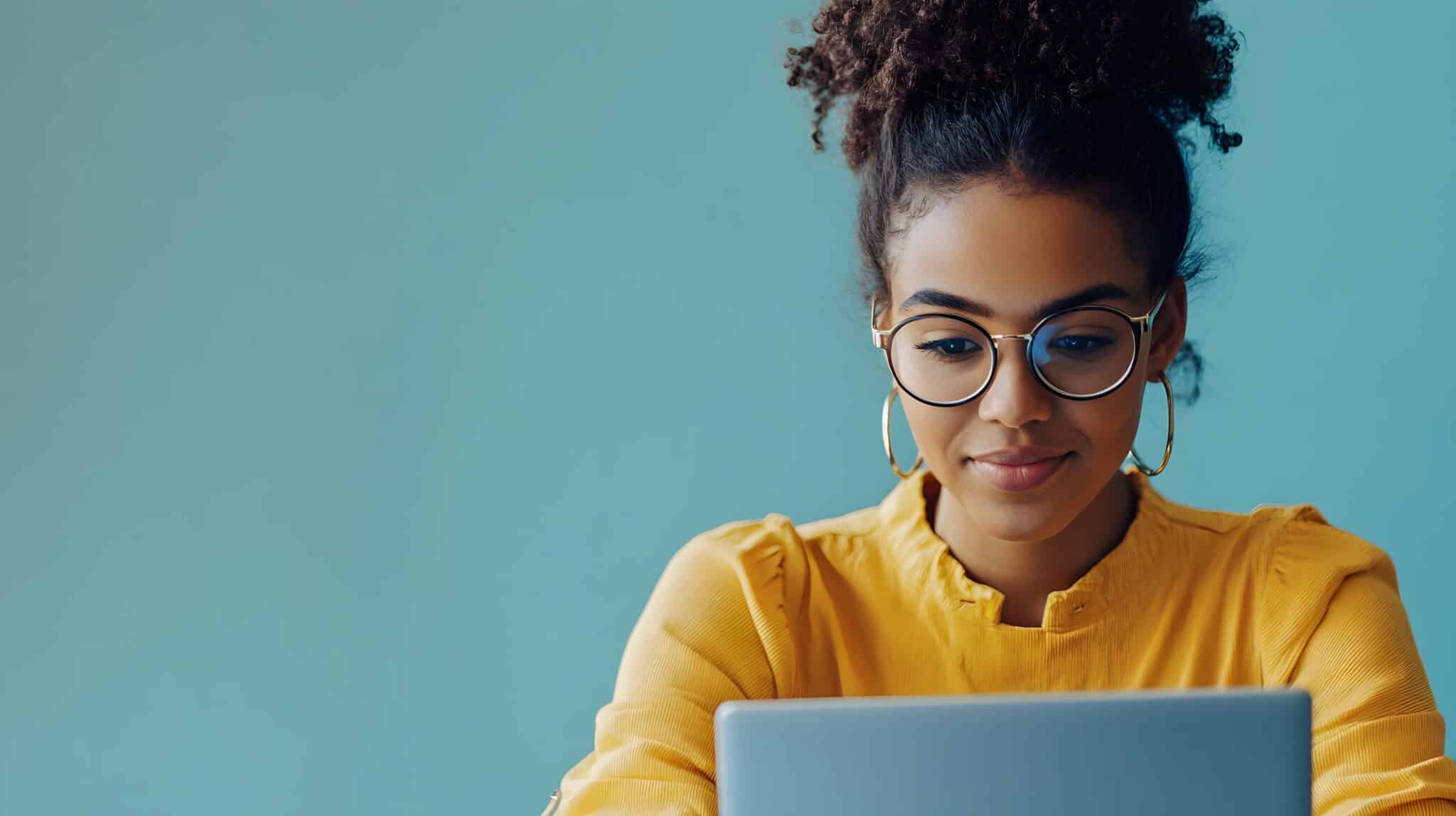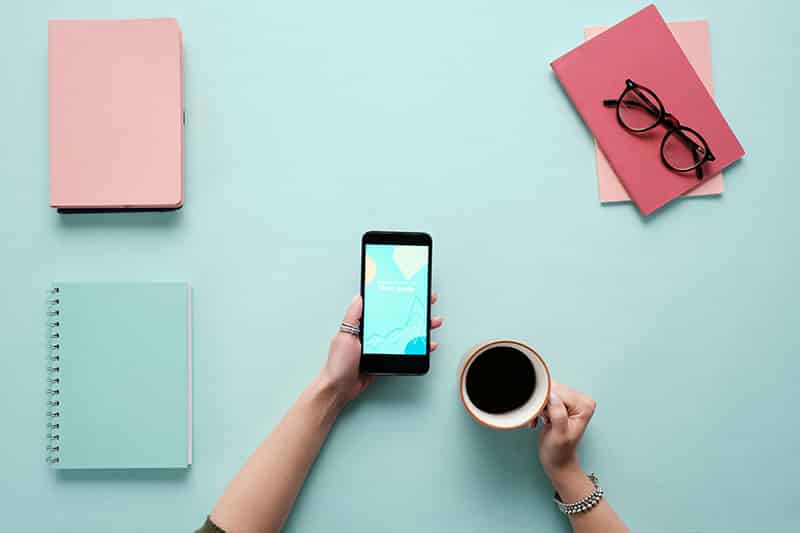Our church had not yet offered services online with live streaming. With the COVID-19 virus, and the need to be able to connect online, we found a solution to start live streaming. Using the solution below, we were able to get a video live stream setup just in time to go live on Sunday.
We took inspiration from this video (https://youtu.be/9TKsLQYagYA), which was suggested by other friends with live streaming church services. There are some excellent tips and suggestions in this video that is worth viewing! We took the tips, equipment and software suggestions and made a few tweaks for our live stream and recording of services.
I am sharing everything we used to get set up to go online in hopes it might help your organization. It’s important to know, you don’t need all of this to go live online! Use of a mobile device and the Facebook app could get you streaming online right now with Facebook Live.
Our goal was to provide a better quality video and audio than our mobile devices could provide.
We also wanted the ability to use the audio from the microphones, instruments and praise team from the Church soundboard.
What You'll Need to Live Stream
- Camera
- Audio Interface (or microphone)
- Streaming Service (like YouTube or Facebook Live)
- Software
- High Speed Internet Connection
- Your Website
Here is full detail on the set up we are currently using.
Camera
Our preference was to find a camera with at least a 10x zoom. We needed a USB connection to connect the camera to the laptop where our software is located to stream the video.
We chose the Logitec PTZ Pro 2.
It has been a great camera but does have a few limitations that we have found. The remote to zoom, pan, etc. has to be used from the front of the camera (which doesn’t work well when the camera is pointing at the stage). We hope to use the preset options in teh future to avoid needing to use the remote during the live stream.
The 10x zoom is ok, but we may use a camera with a greater zoom in the future. To get us started, the quality of the video has been up to par.
You can use any camera you would like! It’s easiest to use a camera with a USB connection to your computer. A basic web cam can work as well. The better the quality of camera output, the better your video will look online.
Audio Interface
We used the suggested audio interface, Behringer UM2 Audio Interface, to connect the sound board to our laptop with a USB connection. This worked great and was very easy to use.
Depending on your audio, check your sound system or mixing board to see if you have the options available to connect to an audio interface with a USB output.
Purchase the audio interface for $50 from Sweetwater.
Streaming Service & Software
YouTube Channel (or Facebook Live if you prefer)
We used our YouTube Channel and the live stream option to “go live”.
When you live stream to YouTube, your live stream will be saved on your channel once the live stream has ended. This works great to reshare your live stream.
To setup a YouTube live stream, follow these steps.
You can set up a new live stream in YouTube, before you go live, which you will use to connect to the vMix software. Go to the Live Control room and create a New Stream (on the stream tab).
Add the title, set the privacy to Public, add a description and the category. You don’t have to use the option to Schedule for later, but you can. Fill in the remaining items and click “Create Stream”.
You will now see the stream key and URL that will be used with vMix. You can copy these or come back and use later as well. We'll give more details about vMix below.
Click done – now you will see the details for your live stream.
Note: After your YouTube channel is connected to vMix, you can still view videos and your live stream in YouTube.
From the YouTube Studio dashboard, you can access current, upcoming, and past live streams. Here’s how:
- Go to YouTube Studio or studio.youtube.com.
- Click Videos.
- Click the Live tab.
- Live Now: videos that are currently live streaming.
- Upcoming: videos that have yet to stream, but are scheduled to be at a certain time.
- Live Replay: videos that have already live streamed.
You can also access and launch scheduled live streams in the Live Control room.
vMix Video Mixer and Switcher
Starting at $60
For our PC laptop setup we are using the vMix Software Video Mixer and Switcher software. It has been amazing to use and has easy video tutorials with excellent tips and suggestions. We chose to live stream our service to our YouTube channel (and then embeded the live stream into our website). We may add a live stream to Facebook in the future as well. There is a free 60 day trial available to test out the software. The cost for the software is $60 for their basic HD plan. There are upgraded options, which are mentioned below.
Watch the vMix Live Streaming Tutorial Video
Watch this video to see how easy it is to connect your YouTube live stream channel to your vMix software and how to start streaming from your computer.
Record the service (at the same time you are live streaming).
We also chose to record the service in vMix, at the same time we were live streaming, and saved the file to the computer to be used later if needed. We found this to be a great backup in case the live stream stops or is disconnected do to internet connection. We chose to record the video as a MP4 file. After the recording is complete, we upload the file to YouTube for viewing the entire service.
Here are the steps to set up recording with vMix.
Enhanced Options with vMix
If you upgrade your vMix software to vMix 4K or Pro you also have the ability to stream to multiple sources. Watch this video on how to live stream to both YouTube and Facebook.
We plan to use the vMix software to also add graphics and even scriptures in the future. Learn how to add scriptures here.
Software for a Mac
As suggested by Jake Gosselin in the video mentioned above, if you use a Mac, it is suggested to use the OBS Studio software or Ecamm Live.
Note: If the software you chose to use does not offer the ability to live stream to multiple locations at one time (or it costs more) you could look at using the Restream.io service. You can add an additional service to Restream to for just $16.99 / month.
Internet Connection
It’s extremely important to have a good, high speed internet connection.
If your internet connection does not have the bandwidth to support the live stream, you may get disconnected or not even be able to stream live. It is imperative to test your set up and live stream with your Internet connection many times.
Your Website
You can embed your YouTube channel’s live stream into your website. This allows you to create a page right on your website to send your visitors to, so they can easily view the live stream video. You can also create a library of past services to add to your website using the YouTube video or channel embed feature as well.
This video shows the steps to embed your Facebook and YouTube live-stream videos into your website. Watch the vMix tutorial here.
Before You Go Live
There are many pieces to the puzzle to get a live streaming video online - yet it isn't hard. I highly suggest you test multiple times and create a plan for every scenario (poor or unstable internet connection, your laptop having enough resources to run all software, the connections needed to add audio with the interface, ensuring your camera stays focused and has good quality, etc.).
We are excited that we can now offer live-stream video services, but we will be taking many more steps to set up an even better video experience for our home viewers. We will be sure to share updates on our progress!
Can we help?
If we can help you get your church or organization online with live-streaming options, let us know! We’re here to help and would love to share the resources we have used. The best world is a connected world!