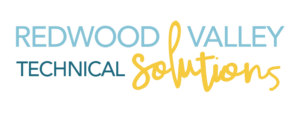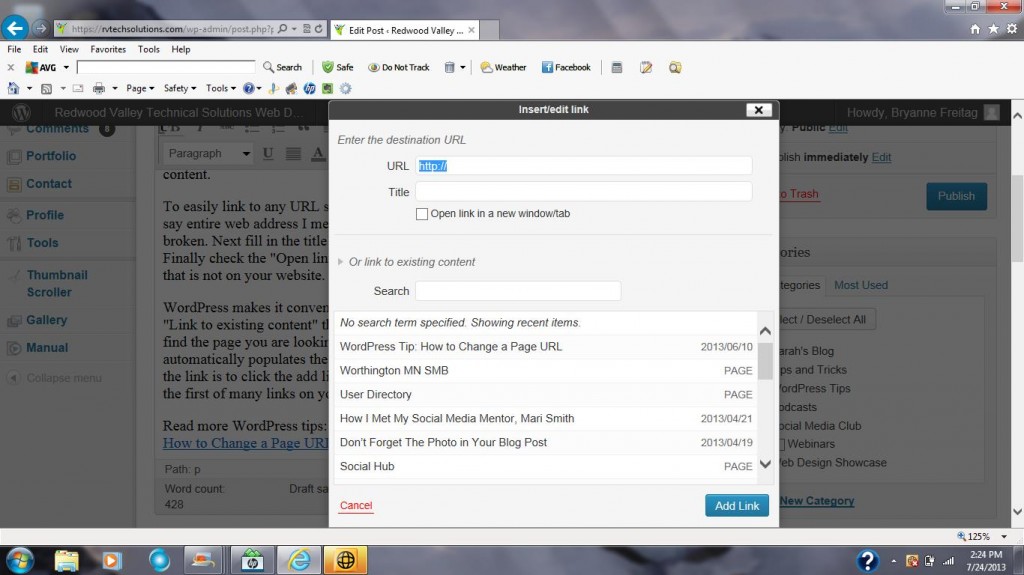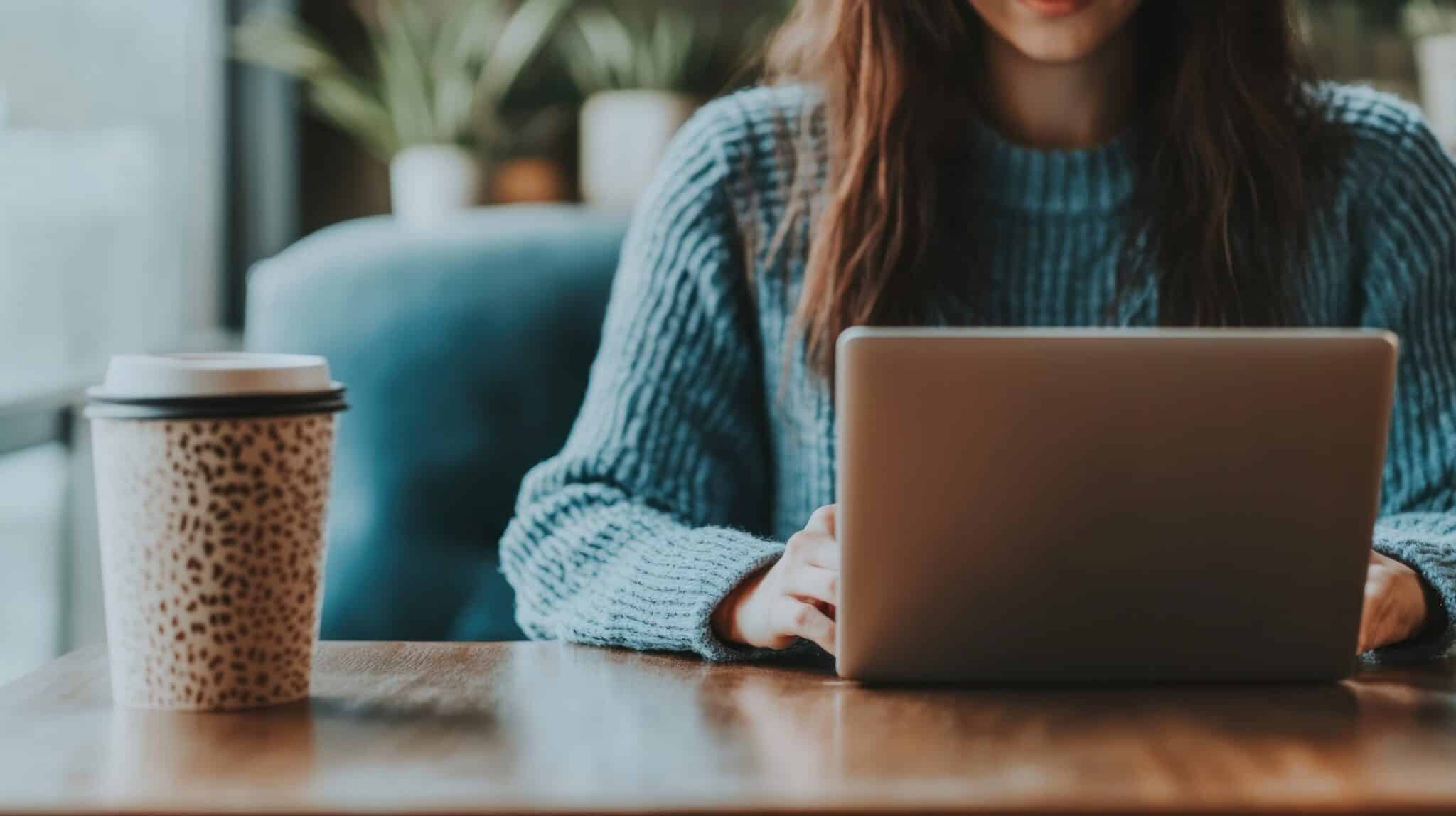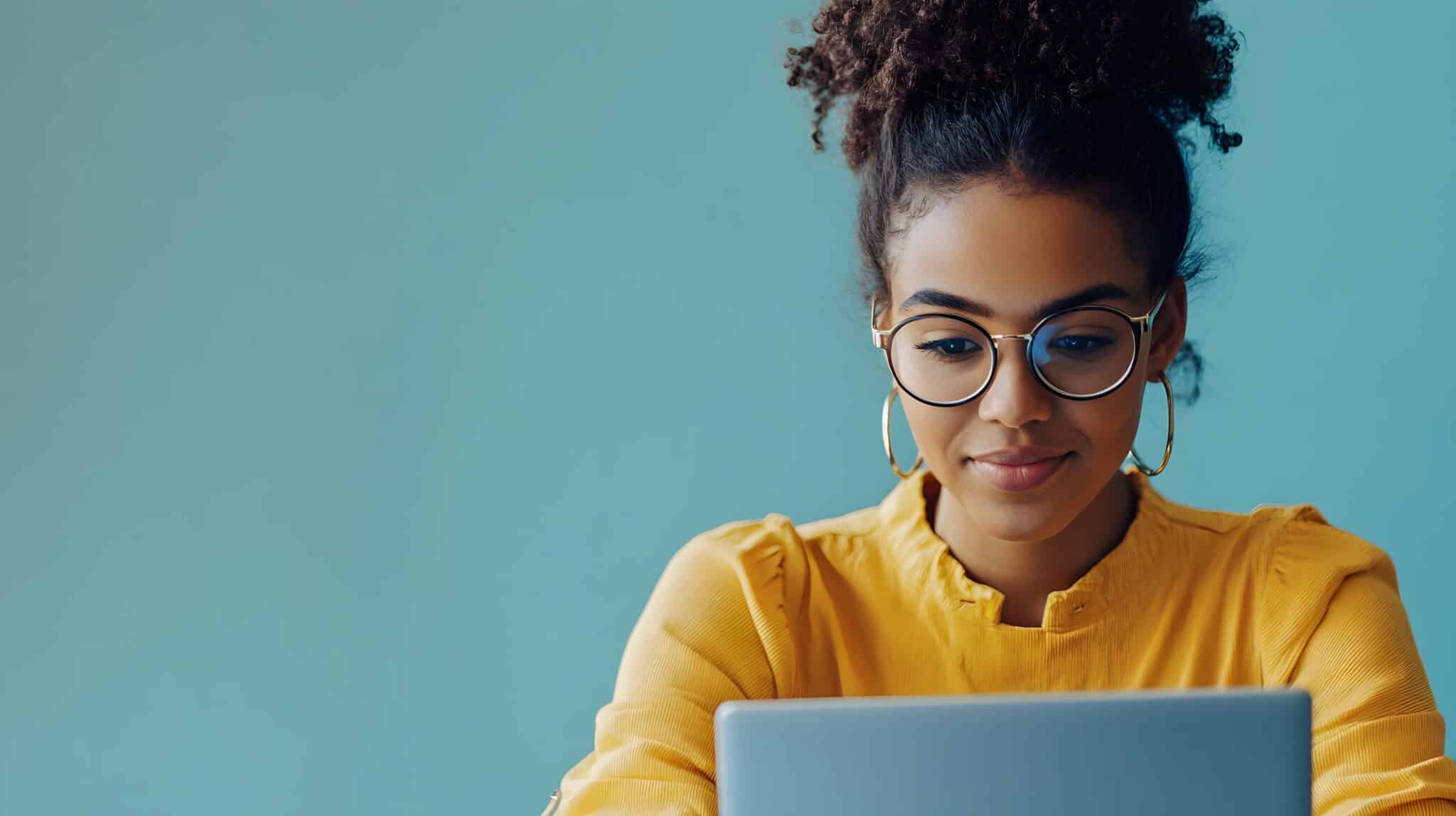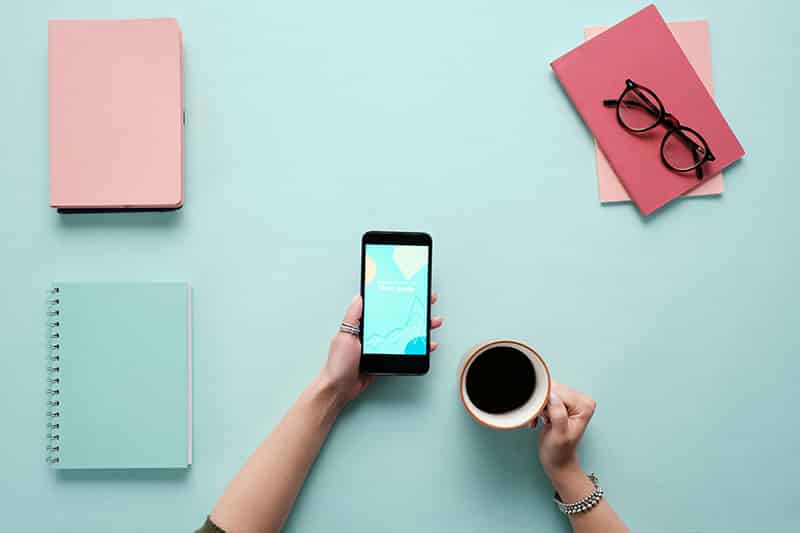It’s time for another WordPress tip! Adding links to your pages and posts is extremely simple and produces great results. Let’s get started.
When writing text for your webpage or blog post is it important to include some key words and phrases that attract search engines and help customers find your website. It is also important to link those keywords to other pages that give your visitors more information. Maybe that information is on another page within your site, maybe it is located on an external site.
Linking is a great way to bring visitors to multiple pages on your website or blog. Use links to move them through your site and or online purchasing process. Linking to other relevant sites is essential for SEO. Who knows, those sites may return the favor by linking back to your site thus bringing more traffic to you. A win, win situation.
So let’s take a few minutes (literally that is all it takes) and learn how to create a link in WordPress. First highlight the word, phrase or web address that you want to link. Then click the link button (looks like a few links of a chain) in the top row of your tool bar located at the top of your pages or post. (There is also an Unlink button if needed.) This will bring up the Insert/Edit link box. It gives you the option to link to a URL or existing content.
To easily link to any URL simple paste the ENTIRE web address into the field. When I say entire web address I mean that you need to begin at http not www or the link will be broken. Next fill in the title field using text that describes the site you are linking to. Finally check the “Open link in a new window/tab” box if you are linking to any page that is not on your website. You do not want to send visitors away from your site.
WordPress makes it convenient to link to content already on your blog or site. Click on “Link to existing content” then select from the drop down menu or use the search box to find the page you are looking for. When you click on that page, WordPress automatically populates the URL and title field above. Magic! The last step to creating the link is to click the add link button and you are done.
Need to link some text to an email address? Let’s say you want to add your email address to your web page or blog post. Simply add the text, follow the steps above and replace the URL of “https://…” with “mailto:email@adress.com”, adding the desired email address you would like to link to. This will cause the link to open the visitors email program and allow them to send an email right from your page or post.
You have successfully created the first of many links on your site. Happy linking!
Read more WordPress tips:
How to Change a Page URL