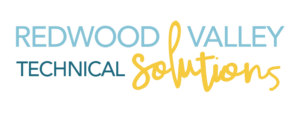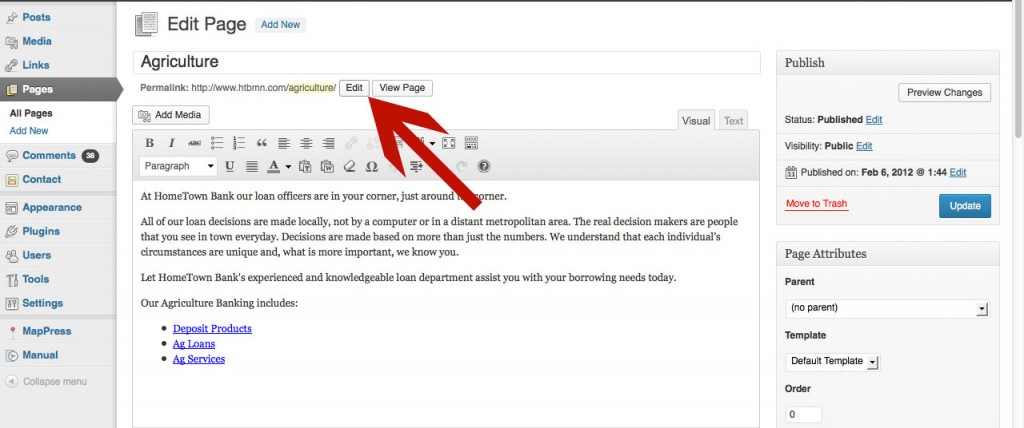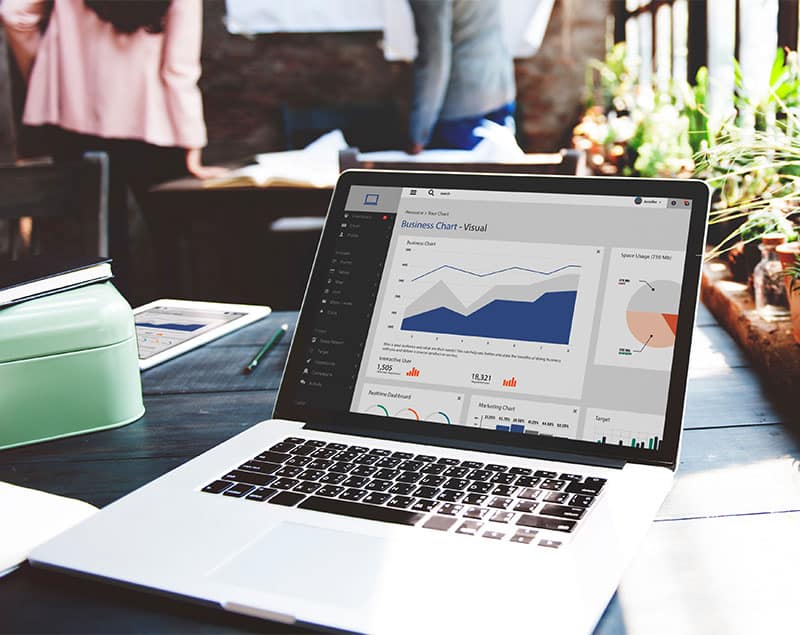Updated April 2019
Attention WordPress users and future WordPress users! This post is the first of many in our new series “WordPress Tips”. Each month a new tip will be posted that will expand your arsenal of WordPress knowledge. We plan to start with the basics and build from there.
So without further ado, this month’s WordPress tip is…how to change the URL of a page or post.
When you create a new page or blog post, WordPress automatically uses the title to create that page’s URL. In some cases this might be exactly what you want, but not always. That’s where this useful tip comes in! It is important to optimize your URL for search engines, keep in mind what a person looking for the information on that page might search for. Create a simple, easy to remember URL if you are including it on printed marketing materials or verbal advertising like radio that encourage recipients to visit that page. Take these few steps to change your webpage URL.
Depending on what version of WordPress you are using, you will need to follow the steps a little differently.
WordPress Versions without Gutenburg Active (using the Classic Editor)
- Login to WordPress
- Open the existing page or create a new page
- Enter a Title if necessary
- Save the page, this will automatically create a URL
- Look directly under the title field, you will see Permalink: followed by the URL
- Click the Edit button behind the link
- Type in the new URL and click OK
- Save the page or post
WordPress versions using the Gutenberg Editor
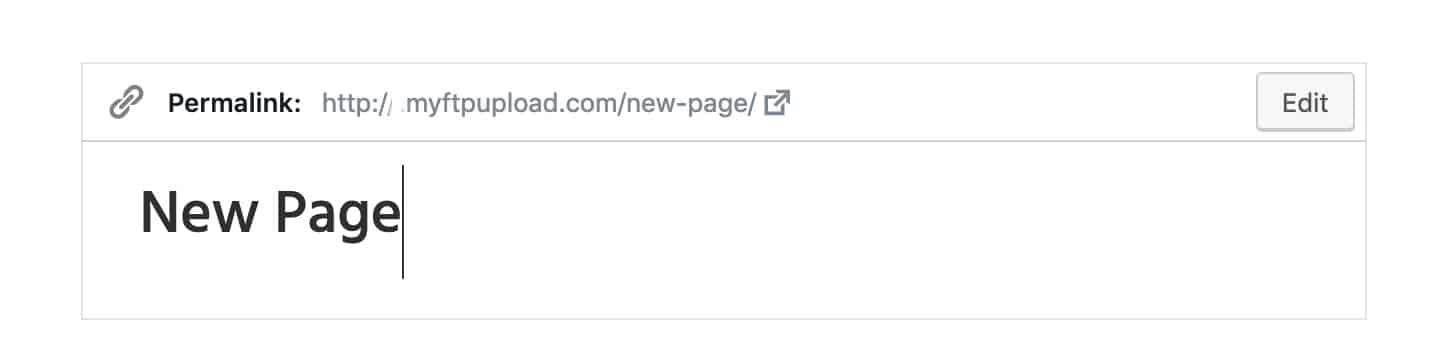
1. Enter your title for your post in page title area at the top of the page
2. In order to edit the permalink, you will either need to save the page as a draft or publish the page to see the options. First click “Save Draft” if you are not ready to publish the page.
3. Now click on the title of your post again. Once you click on the title, the permalink will appear above the post title with an edit button.
4. Click the edit button on the permalink and rename the slug and click “Save”. The slug is your URL.
5. Click Save Draft on your post to make sure everything is saved again and continue working.
Keep in mind, if you go back to a published blog post or web page and change the URL, you will want to confirm there are no other pages linking to the old . If you have provided others the URL, used it in an email, etc. you will not want to change that URL.
Put your new WordPress knowledge to use, customize the URL of one of your new blog posts or pages. The possibilities are endless!