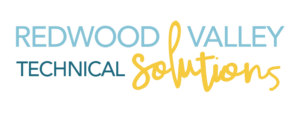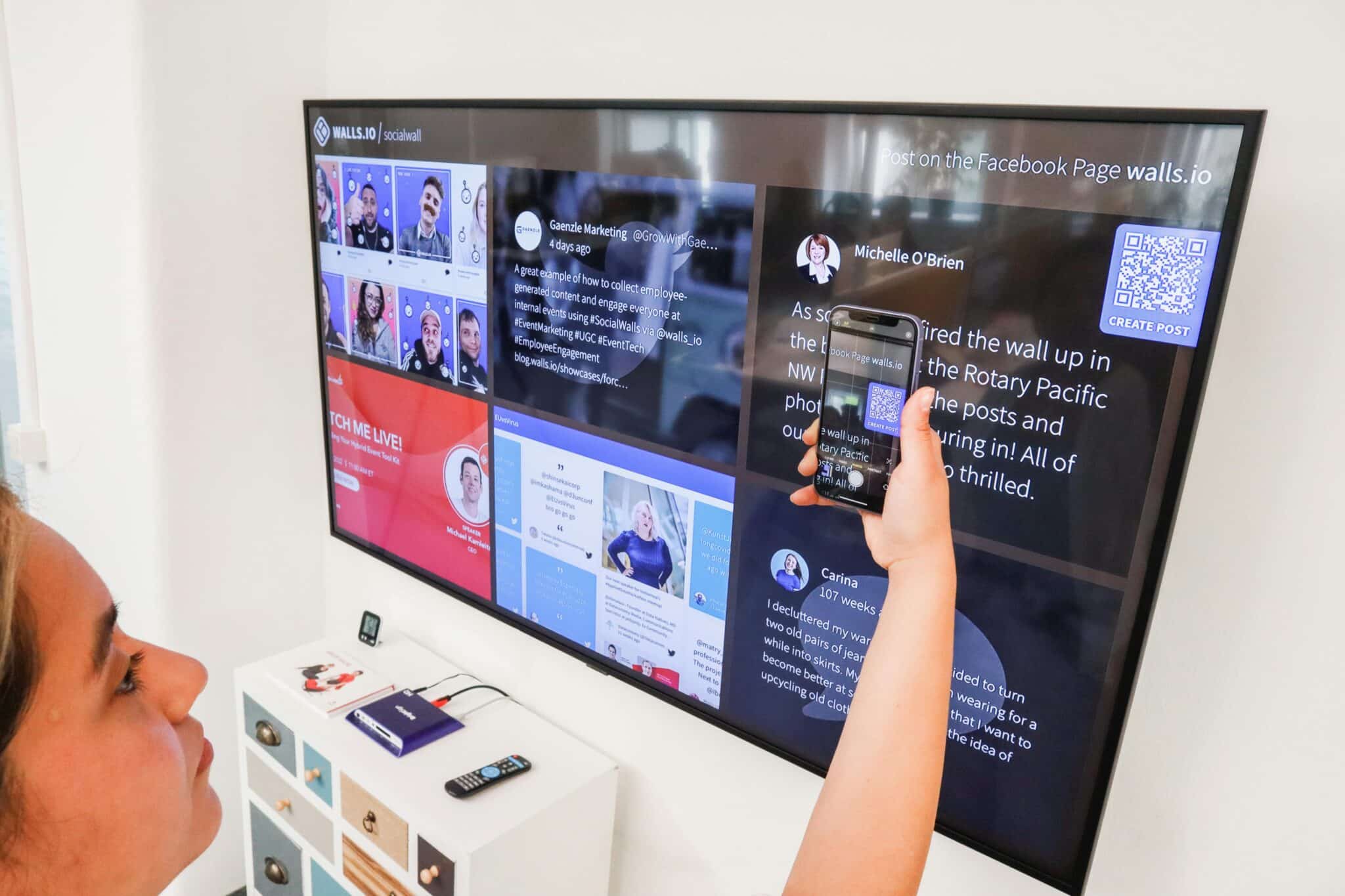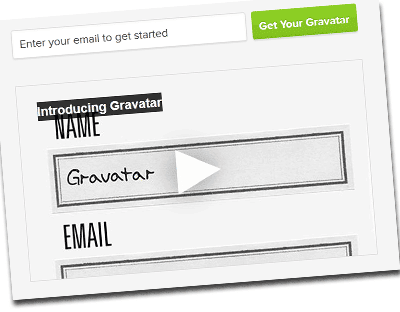 Have you ever wondered how to get your picture to appear next to your blog post or comment? Well you’re in luck because this post is going to tell you exactly how to do that!
Have you ever wondered how to get your picture to appear next to your blog post or comment? Well you’re in luck because this post is going to tell you exactly how to do that!
Let’s start with a little background information; a Gravatar is a globally recognized avatar. Once you create a Gravatar using your photo or image, it appears next to your name when you comment or post to any blog or forum site. It even works with some social media sites. Now that you know what you are creating, let’s get started.
Set Up a Gravitar
Go to https://en.gravatar.com/ enter your email address into the text box and click on the green “Get Your Gravatar” button. An activation email will be automatically sent to your inbox, open that email and click on the link. This brings you to a page where you can complete your login information. Make sure when choosing your profile name to select something that people can indentify you with and is also professional in nature.
Edit Your Profile
Once you have logged in you will want to edit your profile. Start by clicking on the “My Account Button” in the top right corner of the page. This menu offers several options; let’s start with “Add an Image”. You will be asked to select where to get your image from, complete that step and move on. Then crop your picture to your liking for both the small and large display. Next chose a rating for your photo, if you are using your Gravatar for business purposes you will want to select a ‘G’ rating so that it will display on all sites. Other ratings are blocked by different sites. Finally select which email address you would like this image to be attached to.
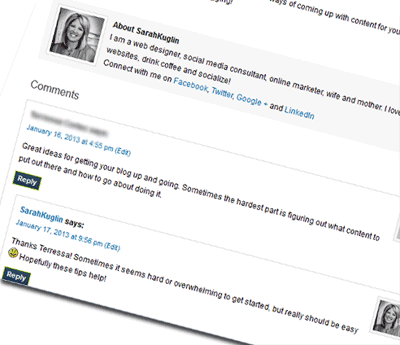 This brings us to another menu option “Add and Email”. You can create a Gravatar for more than one email address. Just enter the new email address and follow the same steps as above. You are also able to choose a primary email address if you enter more than one. Wait approximately ten minutes after entering or changing a Gravatar for it to take effect. You will also want to clear out your cache in your browser.
This brings us to another menu option “Add and Email”. You can create a Gravatar for more than one email address. Just enter the new email address and follow the same steps as above. You are also able to choose a primary email address if you enter more than one. Wait approximately ten minutes after entering or changing a Gravatar for it to take effect. You will also want to clear out your cache in your browser.
Now let’s complete your profile by entering in some additional information about you. Go to the menu again and click on “Edit My Profile” here you can fill in as much as or as little information about yourself as you would like. When you’re finished click “View My Profile” to review the information that you entered. You will notice at the bottom of the page that a personal profile link is provided, feel free to use this link as you see fit. You can also view your profile directly from the menu, as well as manage your Gravatars, add a photo, change your password and log out.
You have successfully created a Gravatar! From now on your comments and posts will have that personal touch! Try it out, let us know if you have your Gravatar set up in the comments below!